Cara Mengatasi Laptop Lemot Windows 10
Matateknologi.com - Cara Mengatasi Laptop Windows 10. Banyak yang mengeluh bahwa setelah memakai Windows 10, laptop atau pc jadi lebih lambat. Banyak yang minta downgrade ke Windows 7 atau 8 karena tak terbiasa akan hal ini.
Apalagi ditambah laptop atau pc yang sudah berumur, penyakit lemot ini pasti sering hadir menghantui pengguna. Lalu bagaimana cara mengatasi laptop lemot Windows 10 ?
Nah, disini Matateknologi akan sedikit memberikan tips Cara Mengatasi Laptop Lemot Windows 10. Tapi sebelum itu, silakan cek dulu spesifikasi minimal yang dibutuhkan untuk menginstall Windows 10.
Spesifikasi Minimal Windows 10
Prosessor : 1 GHz or faster
RAM : 1 GB for 32-bit or 2 GB for 64-bit
Hard Disk Space : 16 for 32-bit OS or 20 GB for 64-bit OS
Graphics Card : DirectX 9 or later with WDDM 1.0 driver
Jadi jangan coba-coba menginstal windows dengan spesifikasi dibawahnya. Sudah pasti, laptop atau komputer anda akan terasa lemot. Pastikan untuk menginstal Windows 10 dengan spesifikasi diatasnya yaa.
Jika laptop anda bisa terinstal windows 10, tapi masih lemot. Ada beberapa cara mengatasi laptop lemot windows 10 dari Mata Teknologi yang bisa anda praktikan dengan mudah.
Cara Mengatasi Laptop Lemot Windows 10
1. Bersihkan File-file Sampah
Untuk membersihkan file-file sampah, anda bisa menggunakan aplikasi dari pihak ketiga. Misalkan CCleaner, Glary Utilities, atau aplikasi lainnya,
Bisa juga anda menghapus folder Temp pada komputer atau laptop anda. Cara yang pertama, anda bisa mengetik "Temp" pada pencarian. Lalu pilih "Delete temporary files".
 |
| Temporary Files |
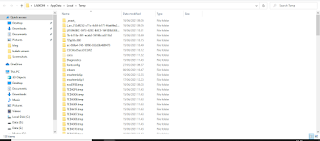 |
| File Sampah di Temp |
Jika muncul peringatan, lanjutkan saja dengan klik Yes. Jika ada file yang tidak bisa di hapus, biarkan saja.
Ketika anda berselancar di internet, pastinya ada beberapa riwayat yang tersimpan. Jadi ketika anda membuka kembali web tersebut, waktu loadingnya lebih cepat karena ada beberapa file yang sudah tersimpan di perangkat kita.
Ada baiknya, anda bersihkan cache browser secara berkala. Apalagi jika sudah lama tidak dibersihkan, pasti ada banyak file-file sampah hasil browsing di masa lalu yang masih tersimpan.
Caranya menghapus cache browser beda-beda tiap browser.
Pilih titik tiga di kanan atas, lalu pilih menu Setting. Lalu di kolom pencarian, ketikkan cache. Hapus yang tidak diinginkan (settingan default saja)
3. Disable Aplikasi Startup
Saat kita menyalakan komputer atau laptop pertama kali (booting), pasti ada beberapa aplikasi yang langsung hidup padahal belum kita buka.
Nah aplikasi yang membuat waktu loading menjadi lama. Aplikasi itu juga yang langsung berjalan dilatar belakang, dan membuat laptop lemot.
Anda bisa mengecek di Task Manager, pada tab Startup
 |
| Tampilan Task Manager |
Lalu matikan dengan cara aplikasi yang tidak dibutuhkan, lalu klik Disable di pojok kanan bawah.
Atau sobat bisa mengikuti langkah-langkah lengkap mematikan autorun.
4. Jangan Buka Banyak Aplikasi Dalam Satu Waktu
Membuka banyak aplikasi dalam waktu bersamaan (multitasking) memang dibutuhkan dalam pekerjaan. Cobalah untuk menutup sementara aplikasi yang tidak digunakan.
Kemampuan multitasking dipengaruhi oleh spesifikasi perangkat kita. Jika anda memiliki komputer dengan spesifikasi lebih tinggi, tentu saja kemampuan multitaskingnya lebih baik.
5. Menghapus Aplikasi Yang Tidak Dibutuhkan
Anda bisa mengamati program yang tidak digunakan dengan Task Manager seperti berikut ini.
Dari Task Manager ini dapat diamati bahwa aplikasi mana yang tetap berjalan meski anda tidak menggunakannya. Aplikasi yang tidak wajib ada di komputer anda, tetapi tidak anda gunakan, sebaiknya dihapus saja.
Anda perlu memilah dan memilih satu-persatu aplikasi yang tidak anda butuhkan. Ingat : Hati-hati. Jangan sampai menghapus aplikasi atau servis yang dibutuhkan oleh komputer anda.
6. Sediakan Harddisk Space
Jika laptop anda dirasa masih lemot, cobalah untuk menyediakan "Space Kosong" pada harddisk anda. Terutama pada drive dimana sistem operasi berada (biasanya partisi C).
Jangan sampai berwarna merah. Sediakan minimal 10 GB agar drive C terasa lega. Hal ini bertujuan untuk memudahkan sistem operasi menyimpan file-file sementara (cache) untuk menjalankan aplikasi.
7. Gunakan Disk Cleanup
File yang dihapus oleh alat ini adalah file-file lama yang sudah tidak kita perlukan lagi. Sehingga malah membuat laptop menjadi lemot. Oleh karena itu, ada baiknya untuk menghapus file-file ini.
Caranya cukup ketikkan Disk Cleanup di kotak pencarian Windows 10. Lalu pilih drive C atau tempat sistem berada dan centang semua (lihat gambar).
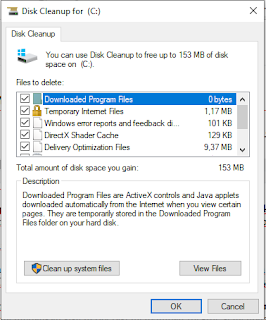 |
| Disk Cleanup |
Besarnya file yang bisa dibersihkan bervariasi. Tergantung dari seberapa sering anda membersihkan sampah di laptop anda.
8. Ganti HDD Dengan SSD
Jika treatment secara software sudah tidak mempan, ada baiknya anda perlu mengganti harddisk anda dengan SSD. Kecepatan SSD bisa sampai 4x lipat dibanding HD.
Pengalaman penulis sendiri sudah membuktikan bedanya booting menggunakan HDD dan SSD, dan pastinya lebih cepat menggunakan SSD. Walaupun harganya lebih mahal, tapi tetap ada triknya.
Anda bisa menggunakan SSD untuk menempatkan Sistem Operasi Windows, sedangkan HDD tetap digunakan sebagai penyimpan data. Sehingga anda tidak kehilangan banyak tempat menyimpan data, tetapi tetap mendapatkan kecepatan untuk menjalankan laptop atau komputer anda.
9. Menambah RAM
Windows 10 mensyaratkan minimal 1 atau 2 GB RAM. Tetapi lebih baik menggunakan RAM 4 GB atau diatasnya agar tidak terasa lemot. Semakin besar RAM, tentu saja semakin cepat laptop atau komputer anda dalam mengerjakan tugas.
10. Bongkar dan Bersihkan Debu
Bersihkan laptop dari debu anda sesering mungkin. Bisa sebulan atau beberapa bulan sekali. Terlebih lagi bagian kipas prosessor yang sering kali tertutup debu. Efeknya bisa membuat laptop cepat panas dan menjadi lemot. Cara ini juga bisa untuk mengatasi laptop yang sering hang.
Jika terus dibiarkan dalam keadaan kotor, malah bisa merusak hardware laptop lainnya. Jadi, tidak ada salahnya membersihkan debu sesekali agar laptop tidak lemot dan tidak cepat rusak.
Kesimpulan
Itulah beberapa tips Cara Mengatasi Laptop Lemot Windows 10 dari Mata Teknologi yang bisa kita coba. Tetapi tak hanya windows 10, cara ini juga bisa diterapkan ke seluruh OS seperti windows 7, 8, atau bahkan OS lainnya. Rajin-rajinlah merawat laptop anda agar tak mengeluarkan biaya tambahan dan tetap menjaga performa agar maksimal.
Selamat mencoba dan semoga bermanfaat :)


Posting Komentar untuk "Cara Mengatasi Laptop Lemot Windows 10"