Cara Menggunakan Aplikasi Zoom Meeting di Laptop
Mata Teknologi - Cara menggunakan aplikasi zoom meeting bisa digunakan di laptop, komputer, hp ternyata gak ribet loh. Aplikasi zoom ini sudah banyak digunakan karena kondisi pandemi COVID-19 yang belum usai.
 |
| Logo Aplikasi Zoom (sumber: wizcase) |
Entah itu untuk keperluan pekerjaan, pendidikan, atau hanya sekedar silaturahmi juga menggunakan aplikasi zoom. Kemudahan ini tak lepas dari zoom yang memberikan fasilitas untuk pertemuan di laptop bahkan di hp android.
Cara Menggunakan Aplikasi Zoom Meeting
Zoom Meeting bisa digunakan di berbagai platform, untuk langkah-langkah penggunakan zoom meeting diantaranya :
Cara Menggunakan Aplikasi Zoom Meeting Di Laptop
1. Jika anda sudah Install, lompat ke langkah 4. Jika belum lakukan langkah dibawah ini
2. Download aplikasi zoom di web Zoom dengan mengklik tombol download atau bisa juga dengan mengklik disini.
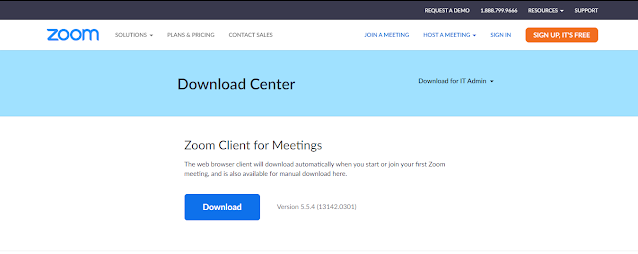 |
| Kanal Web Download Aplikasi Zoom |
Download Aplikasi Zoom For PC Terbaru : Link 1 | Link 2
3. Install Aplikasi Zoom, tunggu hingga selesai
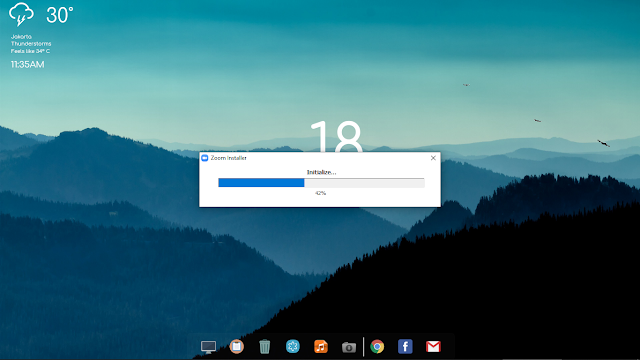 |
| Tampilan Install Aplikasi Zoom |
4. Pilihan ada 2. Apakah anda ingin membuat ruang pertemuan atau gabung dengan pertemuan yang telah dibuat orang
 |
| Pilihan Mode Zoom Meeting |
4a. Gabung Ke Pertemuan
 |
| Join Zoom Meeting |
Anda bisa juga dengan memasukkan nomor ID dari meeting yang akan anda ikuti. Lalu masukkan password yang sudah diberikan.
Jika sudah, tampilannya akan seperti dibawah ini.
 |
| Tampilan Speaker Pada Zoom Meeting |
Pada tampilan, anda bisa mengaturnya pada tombol "View" pada pojok kanan atas. Untuk menampilkan pembicara saja (Speaker View), atau dengan menamppilkan semuanya (Gallery View).
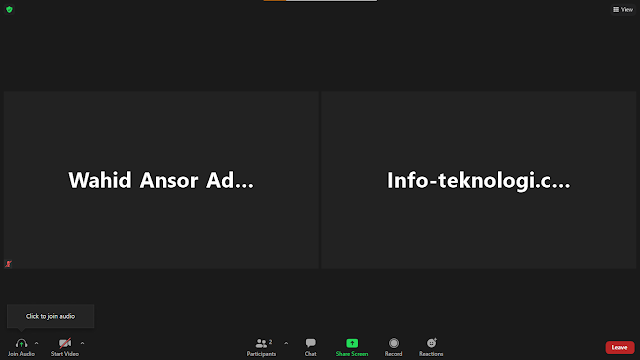 |
| Tampilan Gallery Pada Zoom Meeting |
Anda juga bisa mengaturnya berbagai pilihan.
- Pada pojok kiri bawah, anda bisa menggunakan audio (suara anda) dengan menekan tombol "Join Video". Jika mati akan ada garis miring berwarna merah.
- Pada pojok kiri bawah, anda juga bisa menggunakan video dengan menekan tombol "Start Video". Pastikan anda memiliki kamera web cam untuk menggunakannya. Jika berhasil akan muncul tampilan dari kamera anda di halaman utama
- Pada sebelah bawah bagian tengah, anda bisa mengetahui jumlah peserta (Participants), bisa melakukan interaksi obrolan (Chat), bisa memulai presentasi dengan (Share Screen), bisa merekam layar jika anda ingin menyimpannya (Record), dan juga bisa memberikan reaksi emoticon (Reactions).
- Pada bagian kanan bawah, anda bisa menekan tombol Leave jika ingin keluar dari pertemuan
4b. Membuat Pertemuan
Jika ingin membuat pertemuan, tekan tombol Sign In pada tampilan depan
Ada berbagai pilihan masuk ke zoom meeting. Jika ingat email dan password, bisa dimasukkan ke bagian kiri. Pilihan lain login dengan SSO, Google, atau bisa juga dengan Facebook.
 |
| Pilihan Sign In pada Zoom Meeting |
Jika anda belum memiliki akun, silakan daftar dengan menekan tombol "Sign Up Free" pada bagian kanan bawah. Ini GRATIS
Kemudian anda akan diarahkan ke alamat web zoom. Isilah data-data dengan benar. Kirim
Tunggu konfirmasi dari emali, dan lakukan verifikasi dari email dengan mengklik alamat yang dikirimkan
Jika sudah, anda bisa sign in dengan email dan password yang telah anda buat tadi.
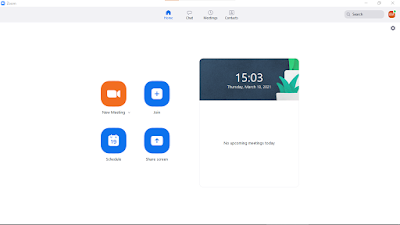 |
| Tampilan Beranda Akun Zoom Anda |
Sebelum melakukan pertemuan / rapat baru, anda bisa menekan tombol segitiga kecil di menu New Meeting, lalu pilih PMI Setting.
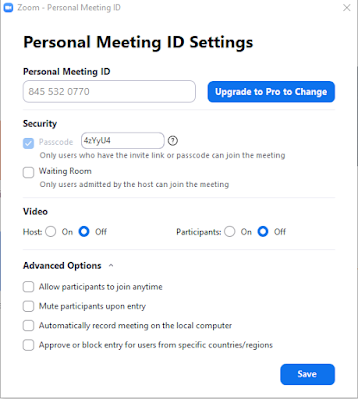 |
| Tampilan Setting Pada Zoom Meeting |
Jika sudah, tekan save dan anda bisa memulai meeting atau pertemuan anda.
Tampilan kurang lebih sama dengan yang sudah dijelaskan diatas. Lakukan pertemuan (meeting) dengan bahagia dan relaks :)
Akhir Kata
Jaga kerahasian kode dan passcode anda, agar hanya bisa diakses oleh orang tertentu. Jangan sampai orang lain yang tidak diinginkan masuk dan merusak pertemuan anda.
Sekian tutorial cara menggunakan aplikasi zoom meeting dari Mata Teknologi. Saran dan masukan yang membangun sangat kami terima. Semoga bermanfaat :)

Posting Komentar untuk "Cara Menggunakan Aplikasi Zoom Meeting di Laptop"